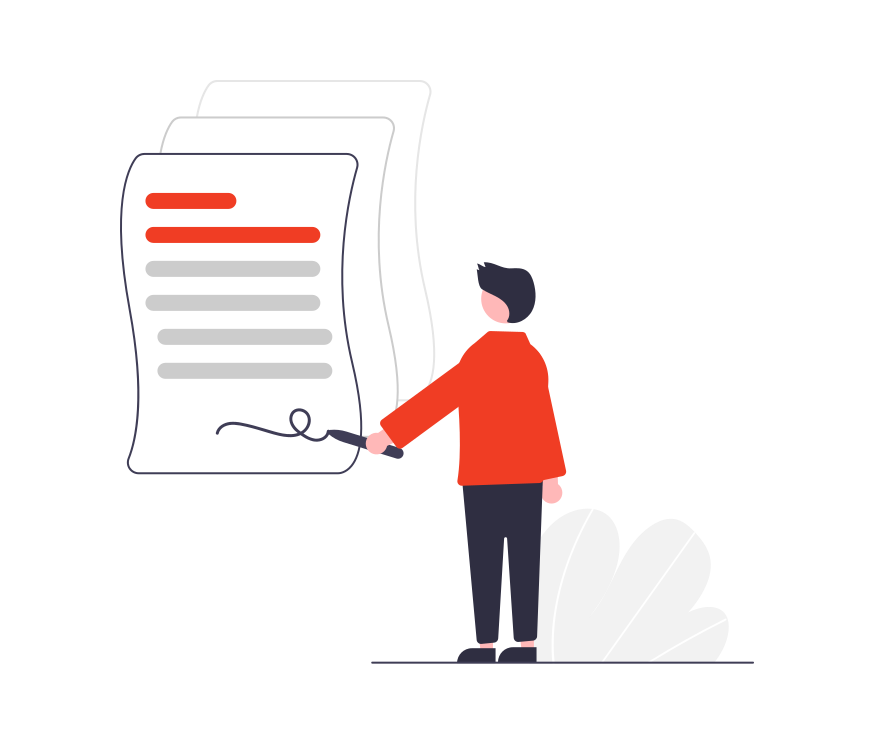Signing On Paper
Some clients only want to sign on paper. You can still use 2Shakes to create your agreements and authority documents. But you will need to print them for signing. To help you manage paper agreements with 2Shakes, you can upload a PDF file of the agreement when it is signed. You can also record when the document is signed to update its status on 2Shakes.
How it works
1. Select signing on Printed Paper
In the Parties and Signatories page select the signing method for the main signatory as Signing on Printed Paper.
WARNING: Signing on Paper takes the onboarding process ‘out of the cloud’. You will need to manually handle forms and paperwork and all parties will need to sign on paper.
2. Download and Sign
In the Download & Sign agreement page you can click on the agreement link to open the PDF for printing. You can download and print any authority forms for signing as well.
While you wait for the papers to be signed, use the Mark as Signing in Progress button to take you to the Agreements screen. (To return to from the Agreements select the clients name).
3. Upload signed agreement
When the Agreement is signed you can upload a scanned PDF document in this screen. This will save a copy of the signed agreement in the cloud for ease of access. It is optional to upload the scanned signed document here. If you do not upload a document 2Shakes will holder a copy of the unsigned agreement in the cloud for reference. Please note that legally the paper version of the signed agreement will always take precedence over the the uploaded version.
We recommend that you retain your signed paper copy of the agreement.
4. Mark as signed
When you hit the Mark as Signed button 2Shakes will change the status of the agreement to complete. Once an agreement has a complete status you can not change it. You can not revert it to draft. Changes to an agreement that is marked as complete require a new agreement to be created. You can create a new agreement from a completed agreement by ‘renewing it’. Go to the version control page to find out more about how 2Shakes uses status to control updates and different versions.
More Help
Didn’t find what you need here? You can find lots more help on our main Support Page.
Or you can contact us or email us at support@2shakes.co.nz and we can help you with what you need to know.
Thanks very much,
The 2Shakes Team